Planning Missions
UgCS operates with Missions and Routes. A single Mission can include multiple Routes. At any given moment, only one Mission is active in the Main Window.
In the example below, the current active Mission is named Mission Test:
Key Concepts
- Mission: Represents a complete set of tasks or objectives for the drone.
- Routes: Individual paths or flight plans within a Mission.

Figure *. Planning Missions
The user can control the missions by clicking on the Main Menu at the left top corner:

Figure *. Mission Test
Steps to Manage Missions and Routes
1. Create New Mission
- Allows the creation of a new mission, either from scratch or imported from a file.
- If "from scratch" is selected, the mission will be created automatically with one Route.
2. Open Mission
- Opens the list of already created missions.
- By choosing one, the user changes the active mission in the Main Window.
3. Edit/Stop Editing
- Switch between Edit and non-Edit modes by clicking here.
- To add new Routes, the user needs to be in Edit mode.
4. Remove Mission
- Removes the current active mission by clicking here.
5. Import Mission
- Allows the import of a previously stored mission.
6. Export Mission
- Allows the export of the current active mission.
The user can add a new Route to the current active mission by clicking on the Add New Route button.
After selecting Create a Route from Scratch and choosing the proper Vehicle profile, a window will appear to configure the main parameters for the Route.

Figure *. Mission Test
The numbers inputs here will change some internal parameters of the drone once the route is uploaded to the flight controller:
1. Take-off Point Altitude Above Ground
- This parameter takes into account whether the drone will be taking off from below (e.g., from a hole) or above (e.g., from a table) the landing zone ground.
2. Return Home Altitude
- The drone will hover to this altitude anytime the RTL (Return to Launch) flight mode is engaged (after finishing a flight plan, activated by the pilot, after triggering a failsafe, etc.).
3. Initial Speed
- This parameter will set the cruise speed to be held when flying the flight plan.
4. Maximum Altitude Above Ground
- This parameter sets an altitude above ground limit that the drone would never exceed.
5. Action on Loss of RC
- Sets the action the drone will follow in the event of losing RC (Radio Control) signal.
6. Action on Loss of GPS
- Sets the action the drone will follow in the event of losing GPS signal.
7. Action on Battery Discharge
- Sets the action the drone will follow when the battery voltage drops below the limit.
When filling up the main Route parameters, the recently created Route panel will appear at the top left corner of the Main Window.

Figure *. Mission Test
Generic Flight Plan Generation
| 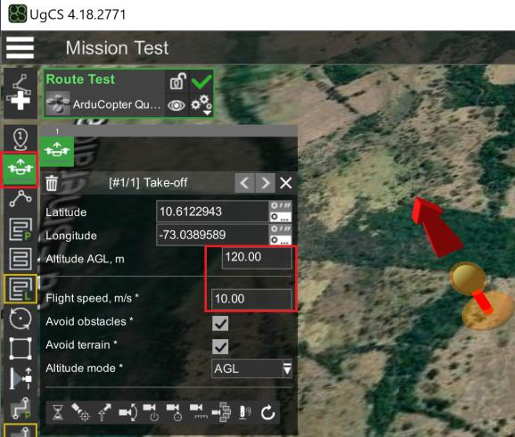 |
| 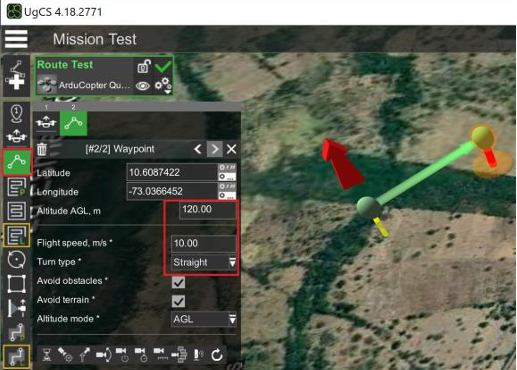 |
|  |
Generation of Flight Plan for Mapping
| 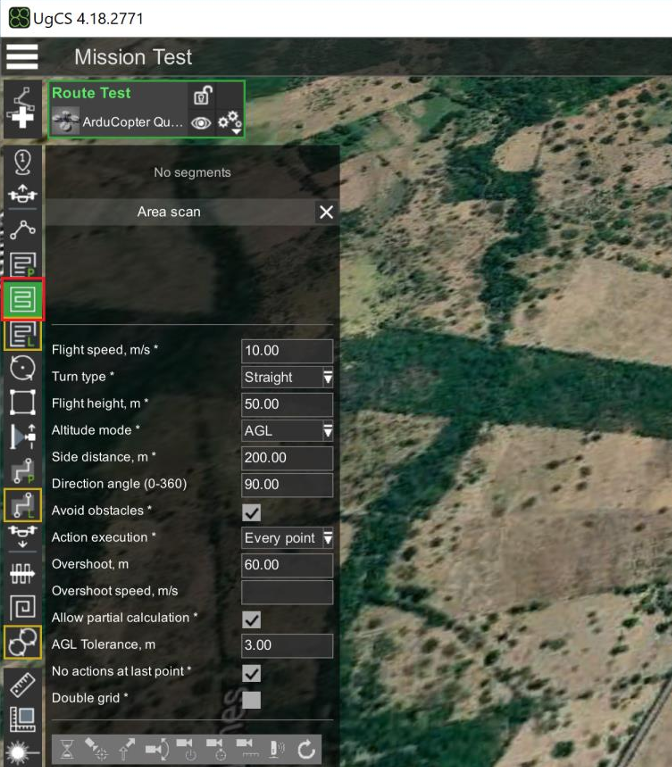 |
| 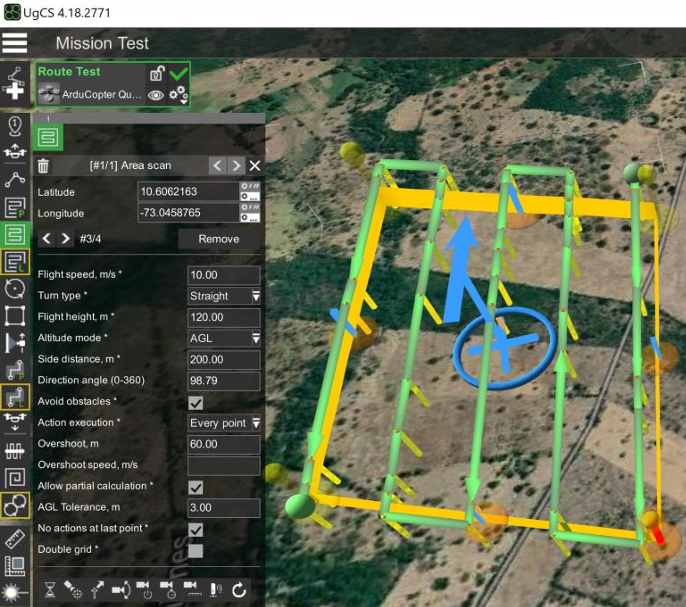 |
| 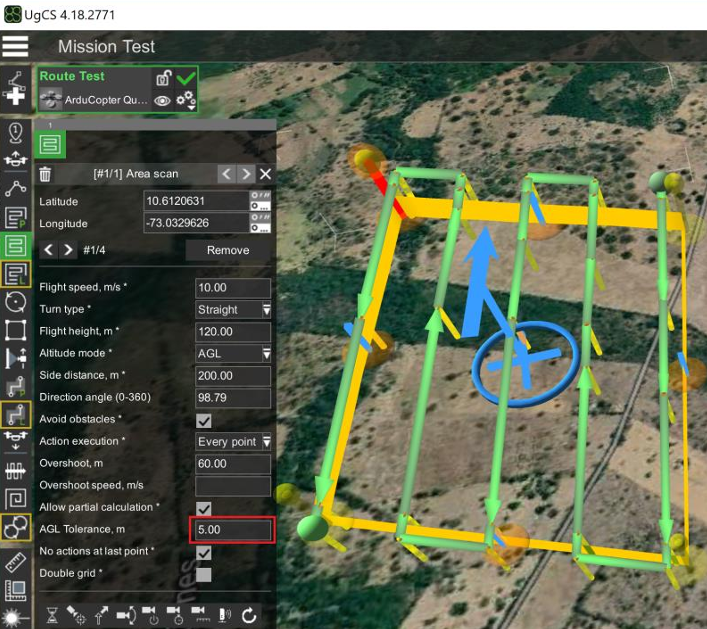 |
| 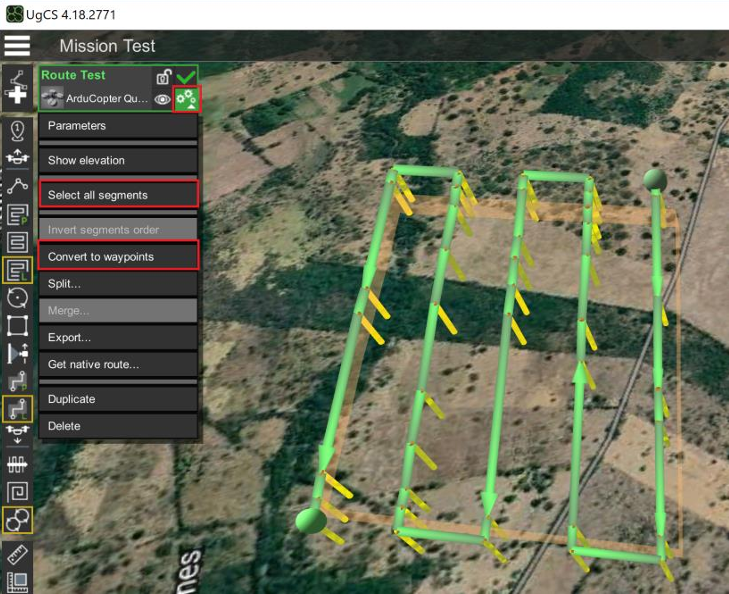 |
| 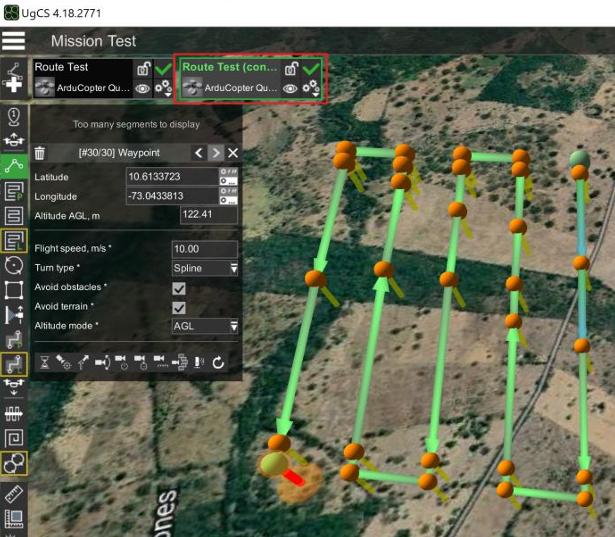 |
| 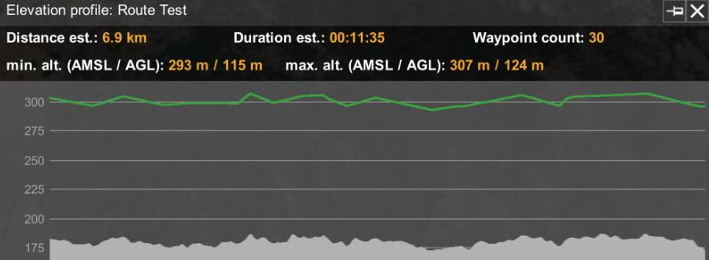 |